How To Upload Into Merchant Center
Google Merchant: Upload your feed
Subsequently yous are done with creating your feed, it's fourth dimension to upload it. If you are uploading your items for the first time, go on in mind that information technology may take up to iii business concern days to be reviewed.
Upload options
If you are starting with Merchant Center for the beginning fourth dimension, a transmission upload is a simple style to get started. The maximum file size is iv GB. If your file is larger than 4 GB, split your file into multiple smaller files before uploading.
At that place are many ways how to upload your feed.
- Directly Upload
- FTP Upload
- SFTP Upload
- Scheduled Fetches
- Upload via Google Cloud Storage
- Content API
Direct Upload
1. Log in to your Merchant Center account.
2. On the left side, click on "Products" then "Feeds".
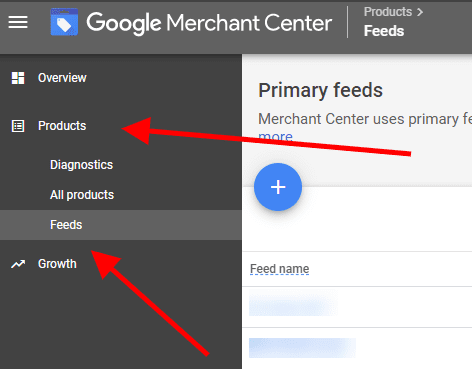
3. Notice and click on the name of your feed associated with the file yous would like to upload.
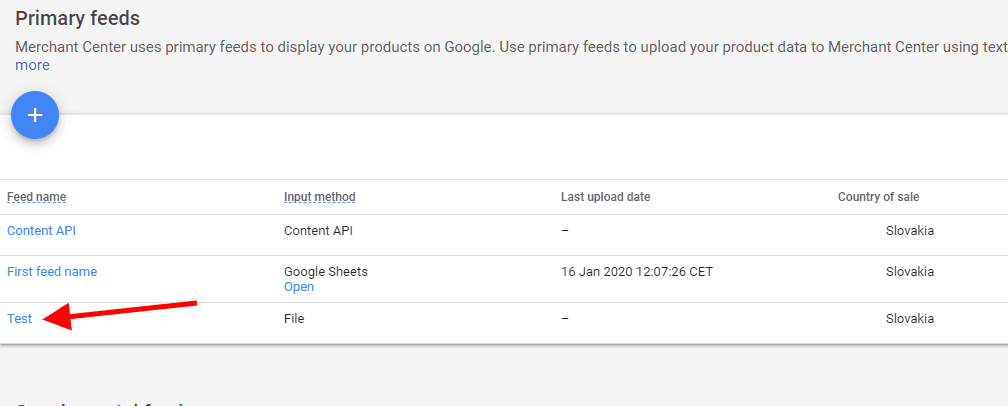
4.On the next page, click the iii-dot icon in the right corner.

5. Select "Upload input file".

6.Optional – You can upload your information as a exam. Just click "Upload equally a exam".
7.Click "Upload" and y'all are done.
Upload may take some fourth dimension, depending on the size of your file. The status of any feed can be found in the "Processing" department of the feed.
Tips from Google
- A total feed should be submitted at least every 30 days. If your product data changes regularly, you lot may upload your full feed upward to 4 times per solar day.
- If you lot submit multiple feeds, proceed each item in the same feed with each submission. Avoid moving your items to different feeds.
Volume a quick
20 minute call
Want to learn more than about automating product campaigns? Schedule a 1-to-ane telephone call with one of our account managers.
SCHEDULE A DEMO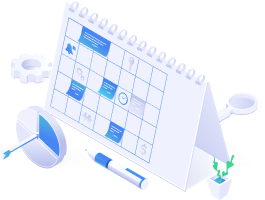
Source: https://www.bluewinston.com/google-merchant-upload-your-feed/
Posted by: dyerraident.blogspot.com




0 Response to "How To Upload Into Merchant Center"
Post a Comment